~Post Labels~
- **FREEBIES
- **FREEBIES~Blog Trains
- **Kolor'Scapez Scraps
- *CT~Designs by Shelly
- *CT~Lynx the Minx
- *CT~Midnight Velvet
- ~~2021 Tags
- Alec Rud
- Andy Cooper
- Anna Marine
- Art-Content
- CelineArt
- Collenland
- Dark Yarrow
- Elias Chatzoudis
- Elizabeth Austin
- Ellie Milk
- Eskada
- Goldwasser
- Ismael Rac
- Jasmine Becket-Griffith
- Jennifer Janesko
- Jose Cano
- Kim Harlow
- KiwiBG
- Kornelia Ros
- Laguna
- Palitra Sveta
- Rebecca Sinz
- Stella Felice
- The Hunter
- VeryMany
- Vi Nina
- Zindy Nielson
Archives
~NEWS BOX~
TUT~BlueMoon Goddess
This tutorial was written April 6, 2008 by InkkFreakk.
The author of this tutorial assumes you have some basic working knowledge of Paint shop Pro and Animation Shop.
My goal is to write my tutorials with beginners in mind but still appeal to advanced users.
Any variations and creations you create by following it will be yours.
Please do not upload to any websites, rewrite it, translate it,
pass it among your friends without written permission from me or claim it as your own.
Any similarity to other tutorials is unintentional.
My tutorials are written for Paint shop Pro X1 but will work for other versions as well.
If at any time you feel you know your PSP well enough to alter steps to achieve the same thing feel free to do so.
After all tutorials are only guidelines. You should always try to deviate from the tutorial and make your creation different while still learning the methods and techniques.
My tutorials are registered at TWI
For this tutorial you will need…
Programs
Paint shop Pro
Animation Shop
Plugins
Click downloads in the top bar
On the download page you will want to scroll down to freeware plugins.
Set 4 has Fritillary
Please see my tutorial called “Non Installed Plugins Help”
We will be using the Constellation filter
This filter requires installation
Please see the filter for instructions on how to proceed with that.
Other items
A Font of your choice…I am using…
I am using an awesome image © Elaina Wagner used with a purchased license.
You can obtain a license for this artist from www.artisticmindsinc.com
This tutorial uses this specific tube, you can use others if preferred and deviate from the tutorial, in fact I encourage you to. Remember that tutorials are only a guideline. It is to inspire your own creativity and come up with something with your own twist on what I have shown you here.
A ScrapKit of your choice…I am using…
“Blue Flamingo” made by Amber Rose Designs.
You can get her kits HERE
***TIP***
You DO NOT have to use the same supplies I do. Choose some of your own.
There are some wonderful Free to Use artists out there and some fantastic free scrap kits.
*A Note before you begin*
This tutorial has many steps. Go slow and read each step thoroughly before beginning.
I want to teach you something other than copy and pasting.
Tips are shown in green throughout the tutorial.
If you have any issues with my tutorials or suggestions feel free to contact me through my blog.
***TIP***
Remember to save your image after each step
***TIP***
Remember that if you save your original file as layers you will be able to go back later
and change things if you want to.
When you add names for other people, open you’re saved tag and press shift +D to
duplicate and work from that image.
READY???..... HAVE FUN EVERYONE!!!
Step1~
Open your Elaina Wagner tube in PSP.
Press Shift +D to duplicate your tube.
Close the original.
Save your new image so u don’t lose it.. Remember to save often.
Take a look at your layers.
There will be 4 layers. You will delete all but the layers called misted and tube.
You will only use the tube layer if you choose to do the Step2~~Method 2~No Tubing involved.
If you will be doing the Step 2~~Method 2~tubing involved you will not need it, so you can delete it now.
The image will be 432 x 432.
You will want to increase it to 450 x 450.
MENU~image/canvas size/
In the “New Dimensions” section you will want to choose
Width ~450
Height~450
Pixels
Lock aspect ratio~unchecked
Make sure the center box in the bottom is clicked for center placement.
top, bottom, left and right should say 9.
Click ok.
This will have increased your image size to 450 x 450.
Now make sure your misted layer is the active one
MENU~image/resize/
Pixel dimensions
Width-85
Height-85
Percent
Resample using-bicubic
Lock aspect ratio-checked at 1.0000
Click ok
LAYER PALETTE~right click and create a new raster layer
Rename this layer WHITE
LAYER PALETTE~right click WHITE layer/arrange/send to bottom
LAYER PALETTE~click the eye to hide this layer for now
LAYER PALETTE~ right click misted layer/rename
Rename this layer MISTED 1
LAYER PALETTE~ right click MISTED 1 layer/duplicate
LAYER PALETTE~right click copy of Copy of MISTED 1 layer/rename/rename it MISTED 2
LAYER PALETTE~ right click MISTED 2 layer/duplicate
LAYER PALETTE~right click Copy of MISTED 2 layer/rename/rename it MISTED 3
For the next step you will use the layer called MISTED 3
Go to step 2
***TIP***
Remember to save your image after each step
Step 2
At this point you will need to choose either Step 2~Method 1 or Step 2~Method 2
DO NOT DO BOTH STEPS
==============================
***if you do not know how to tube or do not want to try this, skip to Step 2~Method 2***
Step2~~Method 1~Tubing involved
I learned how to tube from a wonderful class taught by ConnyM.
If you want to learn how to tube learn more about her class
www.thezonegroups.com, then click Tube Class to learn how to do this properly
If you do this step please skip Step 2~Method 2 and move on to Step 3
On the MISTED 3 layer I tubed the goddess away from the background.
TOOLBAR~freehand selection tool
Point to point
Mode~add shift
Feather~2
Smoothing~0
Antialias~checked
Using your scroll wheel on your mouse enlarge your image to about 400%
Starting at the bottom of her neck you will click in little steps tracing along her as smoothly as possible.
Once you get to her hair at the misted edge you can go outside of her and just click around her.
At this point you will not need to be as precise.
Your goal is to follow her face and neck as precisely as you can and then make a general outline on the other side to complete your circle.
Once you have the marching ants circle you will…
MENU~Selection/promote selection to a layer
So now I have the original mist layer and a second layer with the face tubed with no background.
Rename the face layer FACE
Step 2~~Method 2~No tubing involved
You will need the layer called Tube
LAYER PALETTE~click and drag that layer to your other image
At this point if you do not know how to tube you will have to resize the tube layer
to match as close as possible to the size of the mist layer.
This will involve a bit of playing.
Try reducing the tube layer to 90%.
If it isn’t close then undo and redo with a different number.
You may have to do this a few times until you get it the way you want.
You might also want to crop portions of her hair off to match the misted layer.
But later you can cover them up with elements if you want.
Rename this layer FACE.
***TIP***
Remember to save your image after each step
***NOTE***
At this point you should have these layers in this order from top to bottom
FACE
MISTED 3
MISTED 2
MISTED 1
WHITE
Step 3
Activate MISTED 2 layer
MENU~image/free rotate/
Direction-left
Degrees-90
All layers-unchecked
Rotate single layer around canvas center-unchecked
Click ok
MENU~adjust/blur/Gaussian blur
Radius 30.00
Click ok
MENU~selections/select all
MENU~selections/float
MENU~selections/defloat
MENU~selections/modify/contract
Number of pixels-15.00
MENU~selections/invert
Press the delete key on your keyboard
MENU~selections/select none
MENU~image/resize/
Pixel dimensions
Width-105
Height-105
Percent
Resample using-bicubic
Lock aspect ratio-checked at 1.0000
Click ok
MENU~effects/xero/fritillary
Granularity-4
Aggression-100
Tessellation-29
Variation-19
Click ok
TOOLBAR~deform or pick tool
You will move this image up to the top of the image window so the line meets
\ the edge at the top
Center it horizontally as best you can
LAYER PALETTE~duplicate
Activate the Copy of MISTED 2 layer
MENU~image/flip
Now you will have two
Make sure the Copy of MISTED 2 is directly above the MISTED 2 layer
LAYER PALETTE~right click Copy of MISTED 2/merge down
Now your layer will be named MISTED 2
***TIP***
Remember to save your image after each step
Step 4
LAYER PALETTE~unhide MISTED 1
MENU~image/resize/
Pixel dimensions
Width-120
Height-120
Percent
Resample using-bicubic
Lock aspect ratio-checked at 1.0000
Step 5
Now we will add all of your elements the way you want.
You can use my tag for a guide or arrange them your way.
Once you have your elements the way you want them we will merge them.
Add your elements now.
***TIP***
If your scrap kit has large elements you will have to resize.
If you end up doing this here are some tips to help you with that
Resize once if you can
Test percentages
If it’s not small enough, undo and go down in percentage more then try again.
Once you have the correct percentage, resize once
Then do this
MENU~ adjust/sharpness/sharpen one time
Do this with each element you have to resize.
***TIP***
Remember to save your image after each step
Step 6
Activate the MISTED 3 layer
MENU~adjust/add-remove noise/add noise
Uniform
Monochrome-checked
Noise-20 percent
Click ok
Step 7
Now it is time to add your copyrights and watermark
You can place this anywhere you like.
I have placed mine at the bottom because I am doing the name along the top.
Please see my tutorial on credit and watermark layers
Step 8
We will now save your file for later use
You will want to make sure you save as .pspimage file format
Then you will press shift +D and duplicate your image
Close the original
On your duplicate you will now merge all layers
Make sure ALL layers are visible, that no little eyes have red x’s in them
LAYER PALETTE~right click any layer/merge/merge visible
Rename this LAYER 1
Step 9
Now we will add some animation to your tag
LAYER PALETTE~right click LAYER 1/duplicate
Duplicate one more time so you have 3 layers
Hide all but the bottom layer
TOOLBAR~freehand selection
Selection type-point to point
Mode-add/shift
Feather-0range-0
Tolerance-0
Antialias-checked
Now draw a circle just inside the outline of the moon and along the outside of her face
Left click in little steps until you reach the point where you started then right click to complete the circle
You do not have to be completely accurate. Make sure to avoid any elements you placed.
You will only want the effect in the moon area.
You will now apply the constellation filter to the inside of your marching ant circle
MENU~effects/plugins/alienskin xenofex 2/constellation
Star size-5.97
Size variation-100
Edge star density-12
Overall star density-6
Overdrive-100
Twinkle amount-75
Twinkle rotation-45
Background fill-keep original image checked
Random seed-1
Click ok
Hide this layer and unhide the next one up
MENU~effects/plugins/alienskin xenofex 2/constellation
Star size-5.97
Size variation-100
Edge star density-12
Overall star density-6
Overdrive-100
Twinkle amount-75
Twinkle rotation-45
Background fill-keep original image checked
Random seed-click once, I got 5474 for the numbers
Click ok
Hide this layer and unhide the top one
MENU~effects/plugins/alienskin xenofex 2/constellation
Star size-5.97
Size variation-100
Edge star density-12
Overall star density-6
Overdrive-100
Twinkle amount-75
Twinkle rotation-45
Background fill-keep original image checked
Random seed-click once, I got 7678 for the numbers
MENU~selections/select none
Unhide all layers
DO NOT CLOSE IT, THIS IS IMPORTANT FOR STEP 9
***TIP***
Remember to save your image after each step
Step 10
Once you have saved your image you will now check it in animation shop.
Open Animation Shop
MENU~file/open/find your tag file and open
MENU~view/animation
It will pop open a new box showing your animation effects.
If you are satisfied with your results go ahead and close your tag out of ani shop not saving it
***TIP***
Remember to save your image after each step
Step 11
Back to PSP
Hide all but the top layer
TOOLBAR~text tool
Do your text how you want
Convert to raster layer
Duplicate the layer 2 more times
Hide the top 2
Now you have only 2 layers unhidden..
Merge these
Hide this merge layer and repeat these steps for the other layers.
When you are done you should have only 3 layers..
***TIP***
Remember to save your image after each step
Step 12
Open your image in ani shop
Save as
Give it a name and save as a gif
For help on gif animation settings see my “Animation shop Settings” Tutorial coming soon
Subscribe to:
Posts
(Atom)
~My Followers~
EPHEMERA
~PSP Tube Stores~
~PSP Tutorials~
- 3tzsdesignz
- allisonsaddictions
- bienespspplace
- bkcdesigns
- creativemisfits.aforumfree
- delire2scrap-tutorials
- doodlestagsgraphics.proboards
- dragonflyspsp
- escapefromreality.forumotion
- fairydustdaydreams
- feelingstoinkspspcafe.aimoo
- foreverpspfriendship.aimoo
- gailspsadventures
- gwilscreations
- helgasclassiecreationz
- horseplayspasturetutorials
- itworksforbobbi
- journalworkshops
- justfi.co.uk
- ksdesignz.aimoo
- leatherandlacetuts
- lorispsptuts
- lynxtuts
- Miggins Tut Place
- mizteeques-tuts
- montispixelplayground
- msbsiggypiggyfriends1.aimoo
- mzsassypantsdesigz
- pammerspassions
- pinktadpolestagsntuts
- pspplaygroundpals.forumotion
- pspx3
- rhondasrockindesignz
- simpleexpressionstutorials
- sinfullysweetcreations
- syllycreationz
- sylviestutorials
- taggerzparadise.forumotion
- thecraftersworkshop
- thetutsites
- unforgettabledesigns.forumotion
- venomouscreations
- viviennesdigitaltagging
- vixpsp
~Scraps~
~Zentangles~
- a tangled quest
- A Tangler's Mind
- annietaylorczt
- boomeresque
- cptangling
- cutnitup
- drawingfromtheday
- enthusiasticartist
- iamthedivaczt
- katydidsworld
- linedotcalm
- linedotcalm
- magratscraft
- mindandtangle
- pattern-collections
- pebblesanddrops
- poppiespenpics
- raggedray
- sandhyamanne
- Tangle List
- Tangle Patterns
- tangle-just-art
- tangle-nische
- The Tireless Tangler
- Time for Tangling
- Vrij Expressief
- WhimsyByKelly
- yet-art
- Zareens Art
- zengoala
- ZenJo
- Zin Linea
~Coloring~
~Lovely Links to Visit~
- bindlewood
- booknookers
- coloredadznmore
- craftworld
- dangerouslydeliciousdesignz
- DC The Store-Scraps
- designzbyshelly
- digitalcollageclub
- ephemerasvintagegarden
- fontsquirrel
- freehandstock
- jessiechorley
- kajenna
- kerrymaymakes
- leaartdesigns
- letsmakeart
- millionlittlestitches
- paullysalwayslist
- plandorepeat
- procrastinatorco
- redbubble
- shutupwrite
- swanscraps
- The Anxious Truth
- The Art Sherpa
- thepspdiva
- threadabead
- tsunamirose
- writingsofafuriouswoman
- zozoville


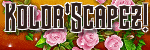
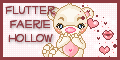




0 comments:
Post a Comment